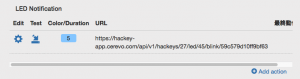Hackey LED notification test
Hackey will attempt to connect to the specified Wi-Fi connection after powering on. The LED will flash blue for a short time when Hackey is connecting to Wi-Fi (*Blue LED status means that Hackey is connecting to Wi-Fi). When Hackey successfully connects to Wi-Fi the LED will turn off.
If the Hackey LED is OFF, please access to the URL below to create new action for Hackey.
If the browser session has timed out, please log in to Dashboard again.
If all the previous settings are correct Hackey will be displayed on your Dashboard. If you can not find Hackey on your account, an error my have occurred. Please check the online manual FAQ below.
http://hackey-manual.cerevo.com/faq/
The LED notification setting is preset to test LED notifications.
Click the LED notification test icon to activate Hackey’s LED.
The LED should flash blue.
If the LED does not flash blue or the does not turn on, you are either encountering a network connection error or the Hackey and Hackey Dashboard account connection is not complete.
Please change the Hackey to setup mode by pressing and holding the function button for more than 5 seconds and then try the instructions in step 2 and 3 again.
If the LED notification test was successful please continue to the next section.
Next step – 5. Create a Webhook action